Webサイトを公開する際、独自ドメインを取得するのが一般的です。
レンタルサーバーの場合は付随サービスとしてメール機能を無料で提供していることもあります。しかし、VPSではメール機能が提供されていないため、独自ドメインのメールアドレスを利用する場合は、メールサーバーを構築するか、メールサーバーサービスを利用する必要があります。
個人がメールサーバーをゼロから構築し、運用・保守を行っていくのは現実的ではありません。
(勉強目的で個人でメールサーバーを建ててみるのはアリだと思います。docker-mailserverのようなオープンソースもあるので、個人でメールサーバーを構築するハードルは下がってきています。)
また、近年ではサーバーレス、サーバーの運用・管理はサービスプロバイダーに委任するような構成(フルマネージドサービス)を利用するのが一般的です。
そこで今回は、メールサーバーサービスを利用した独自ドメインによるメールの送受信を行う方法についてご紹介します。また、Windows PCにデフォルトでインストールされているメールクライアントソフトの設定方法についてもご紹介します。
本記事は以下の方を対象としております。
- 独自ドメインを利用したメールの送受信を行いたいという人
- メールサーバーの構築や運用・管理はしたくないという人
- メールサーバー利用に極力コストをかけたくないという人
独自ドメインメールアドレスを持つメリット
独自ドメインメールアドレスを持つこと主に以下のメリットがあります。
- メールアドレスを複数作成できる(基本的には無限個作成可能)
- メールサービスの影響を受けない
- 信頼性の向上
1点目に関しては、メールアドレスを複数作成することができるのでアカウントごとにサービスを使い分けたり、捨てアドレスのような使い方もできます。
2点目に関しては、例えばgmailはフリーアドレスとして提供されておりますが、将来的に有料となった場合に影響を受けます。このような不確実性を回避することが可能です。
3点目としては、ビジネス的な観点になりますが、フリーアドレスを利用しているよりも独自ドメインのメールアドレスを利用しているほうが信頼度は高いです。無料のアドレスを利用しているビジネスパートナーの場合、「大丈夫かな…」と不安に思うことがあるのではないでしょうか。
メールサーバーサービスの選定
ここでは、筆者が調べたメールサーバーサービスを軽くご紹介いたします
| 項目 | さくらのメールボックス | お名前メール (エコノミー) | お名前メール (ベーシック) | ConoHa | ムームーメール |
|---|---|---|---|---|---|
| 料金(月額) | 88円~ (年払い) | 95円(年払い) | 115円(年払い) | 605円 | 165円 |
| 容量 | 20GB | 2GB | 20GB | 10GB~ | 30GB |
| 初期費用 | 無料 | 無料 | 無料 | 無料 | 無料 |
| お試し期間 | あり(2週間) | なし | なし | なし | なし |
| メールアドレス数 | 無制限 | 無制限 | 無制限 | 無制限 | 無制限 |
筆者は、安さ重視でさくらのメールボックスを利用することを利用しております。
サーバーは Xserver VPS を利用しており、独自ドメインはVPSに合わせてXserverドメインを利用しております。
そのため、以降はXServerサービス環境下におけるさくらのメールボックスの設定方法についてのご紹介になります。他のVPSサービス等を利用している場合でも設定方法の原理は同じですので、ご参考になると思います。
独自ドメインでメールの送受信を行うための設定方法
独自ドメインはすでに取得済みとします。
説明をわかりやすくするために、独自ドメインは”ABCD.com”とします。
設定方法の大まかな流れは以下になります。
- さくらのメールボックスを開設する
- さくらのメールボックスに独自ドメインとメールアカウント登録をする
- メールサーバー情報を取得する
- DNSを設定する
- 送受信テストを行う
1. さくらのメールボックスを開設する
さくらのメールボックスからサービス利用を開始します。
サービスプランを選択する
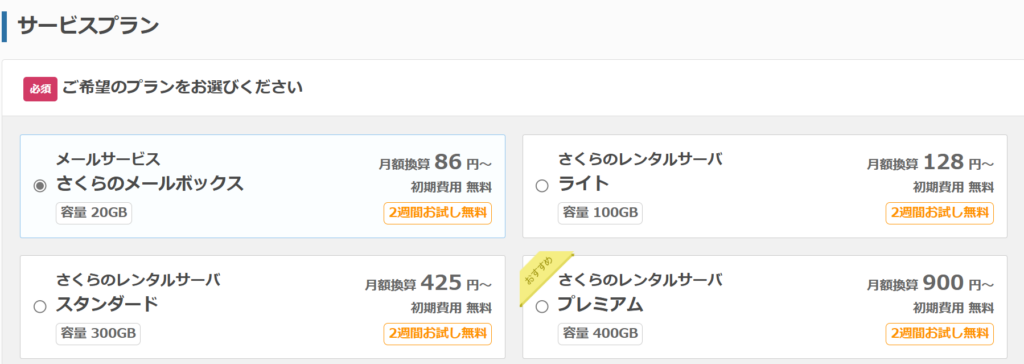
レンタルサーバーは利用しないので、「さくらのメールボックス」を選択します。
初期ドメインを設定する
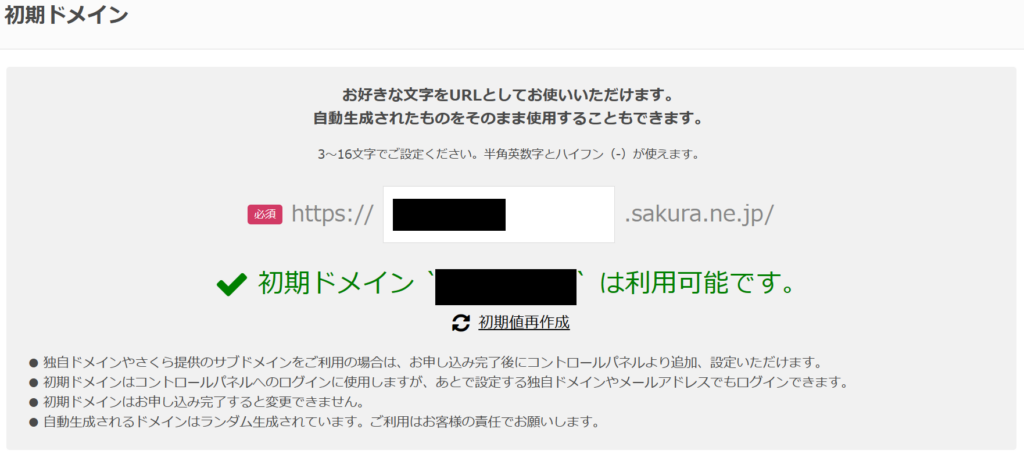
上記はさくらのメールボックスのログインIDになります。
ここでは、ログインIDを”sample”として登録したものとします。
したがって、初期ドメインは”sample.sakura.ne.jp”になります。
独自ドメインを選択する
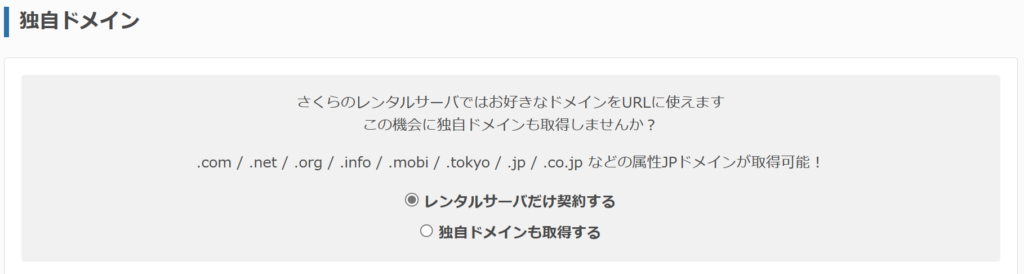
独自ドメインは取得済みなので、「レンタルサーバーだけ契約する」を選択する。
支払い & 開設完了
初めての方はアカウントを作成が必要です。画面に沿って支払いを行えば、メールサーバーの開設は完了となります。
2. さくらのメールボックスに独自ドメインとメールアカウント登録をする
サーバーコントロールパネルにログインする
サーバーコントロールパネルにログインする。
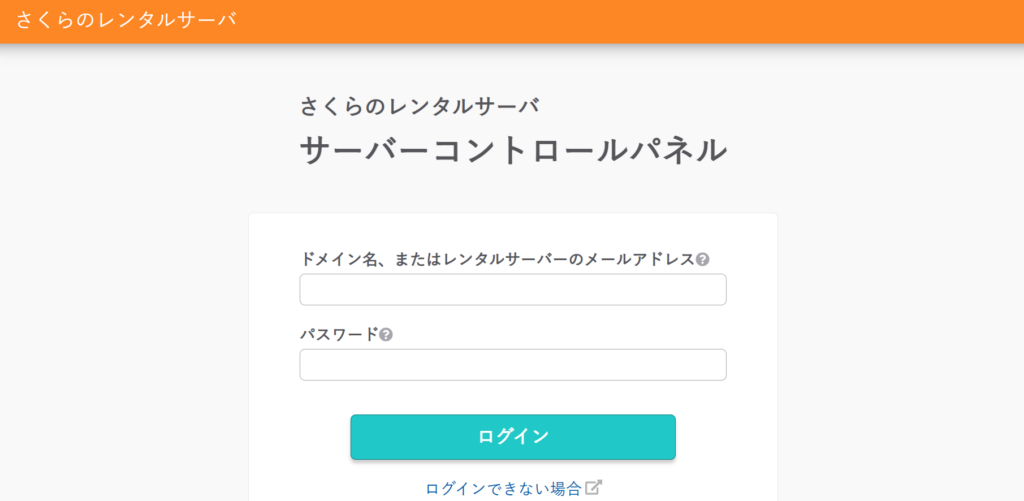
独自ドメインを登録する
サーバーコントロールパネルから[ドメイン/SSL] ⇒ [ドメイン/SSL]を選択する。
[ドメイン新規追加]を選択する。
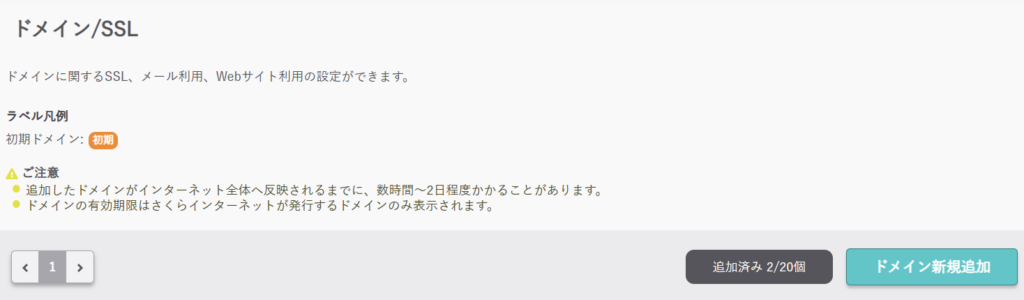
独自ドメインは取得済みの想定なので、「他社で取得したドメインを移管せずに使う」の[追加]を選択します。
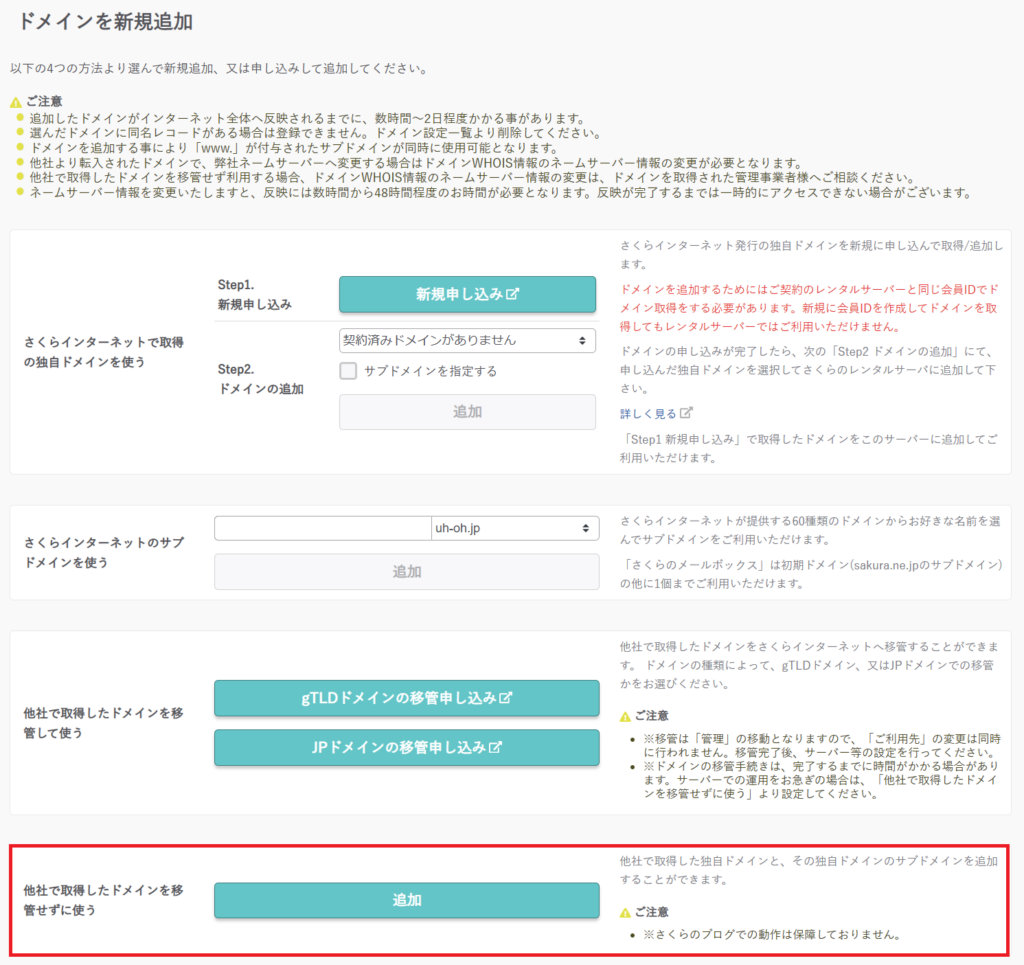
ドメインを入力して、[追加]を選択する。
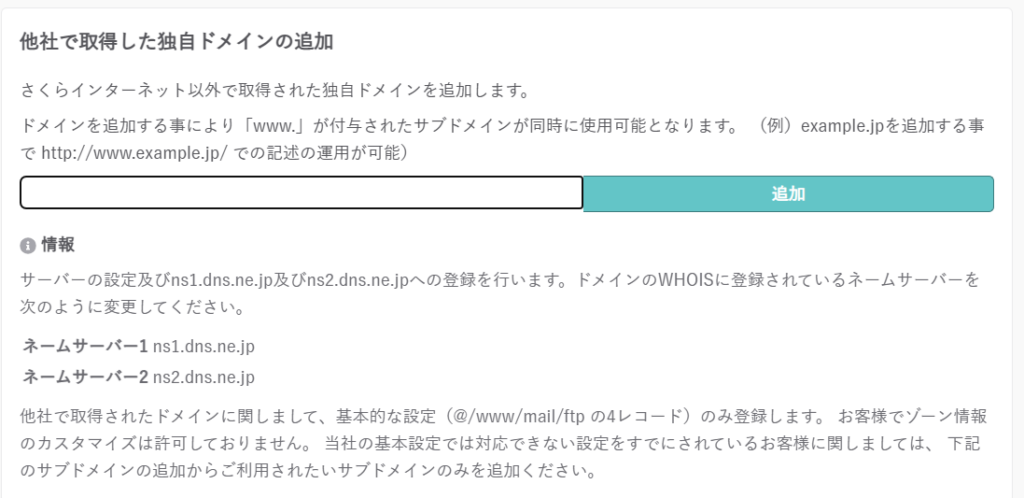
今回の例だと、「ABCD.com」になります。
完了すると、ドメイン/SSLのページに追加したドメインが表示されます。
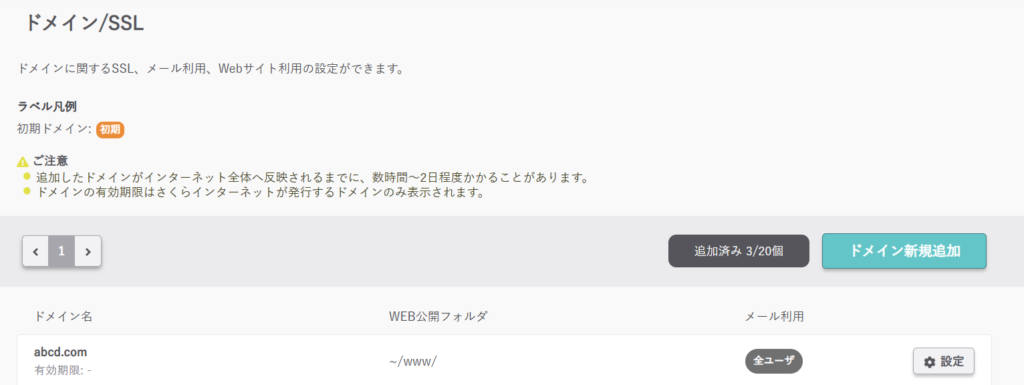
以上で、独自ドメインの追加作業は完了です。
メールアカウントを追加する
サーバーコントロールパネルから[メール] ⇒ [メール一覧]を選択する。
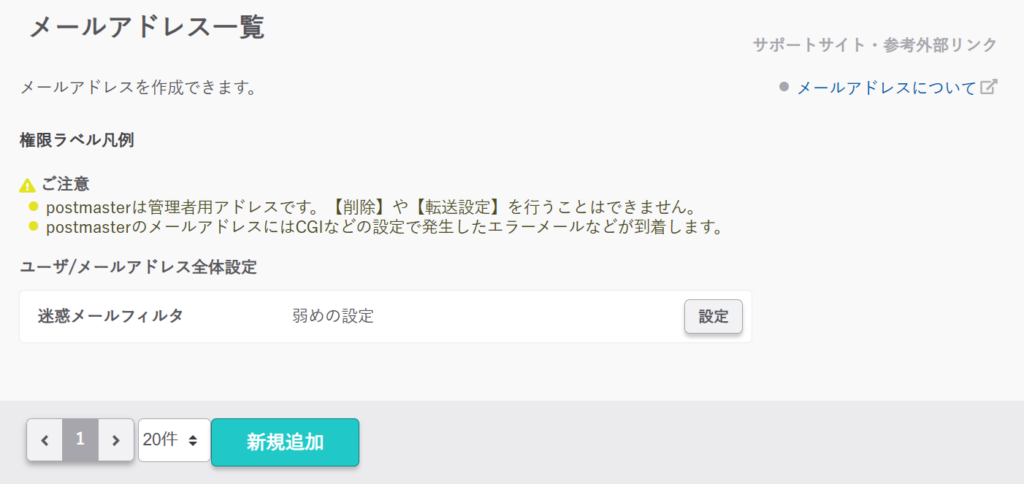
メールアドレス一覧の[新規作成]を選択する。
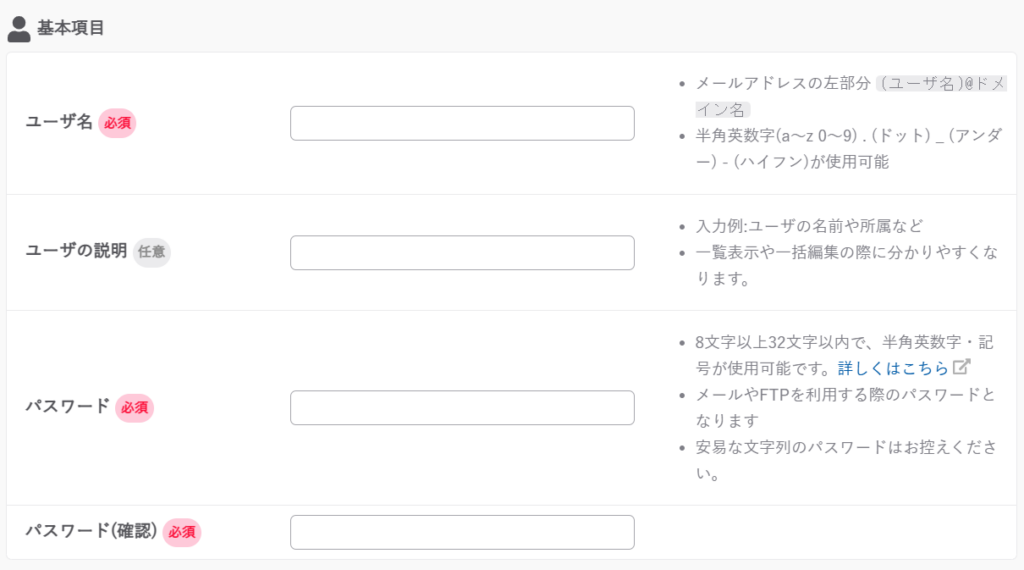
基本項目を埋めます。ユーザー名は、メールアドレスのメールアカウントになります。
例えば、ユーザー名を”yamada.taro”とした場合、メールアドレスは”yamada.taro@ABCD.com”となります。パスワードはメールクライアントでメールの送受信を行う際に利用します。ここでは、”PASSWORD”と入力したとしておきます。
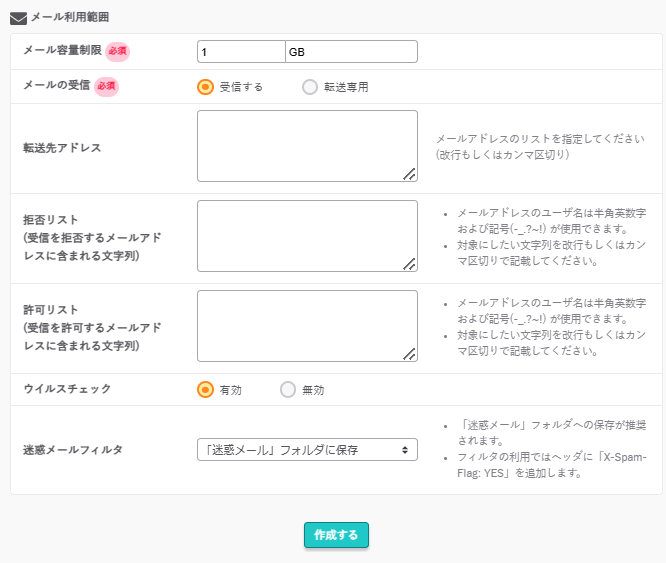
メール容量はお好きな設定にしてください。メールの受信は、「受信する」で問題ないです。
以上で「さくらのメールボックス」における設定は完了です。
この段階では、初期ドメインのメールアドレスでの送受信が可能となっております。
“yamada.taro@sample.sakura.ne.jp”でのメールの送受信が可能になっております。

メール一覧の[ウェブメール]から上記のメールアドレスでの送受信を確認できます。
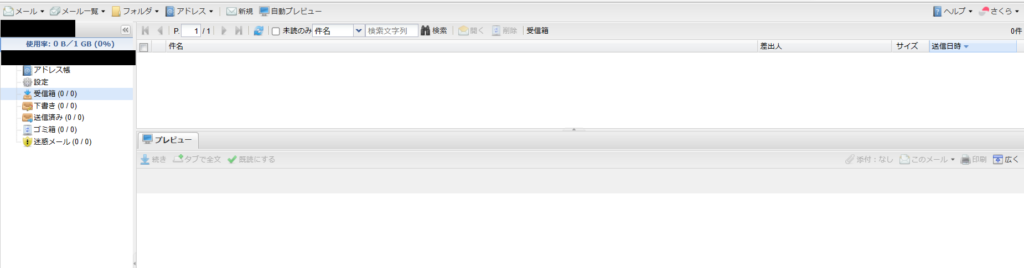
Web上からメールを確認できますが、使い勝手が悪いので最終的にはiphoneやPCのメールクライアントソフトを利用してメールを送受信できるようにします。
3. メールサーバー情報を取得する
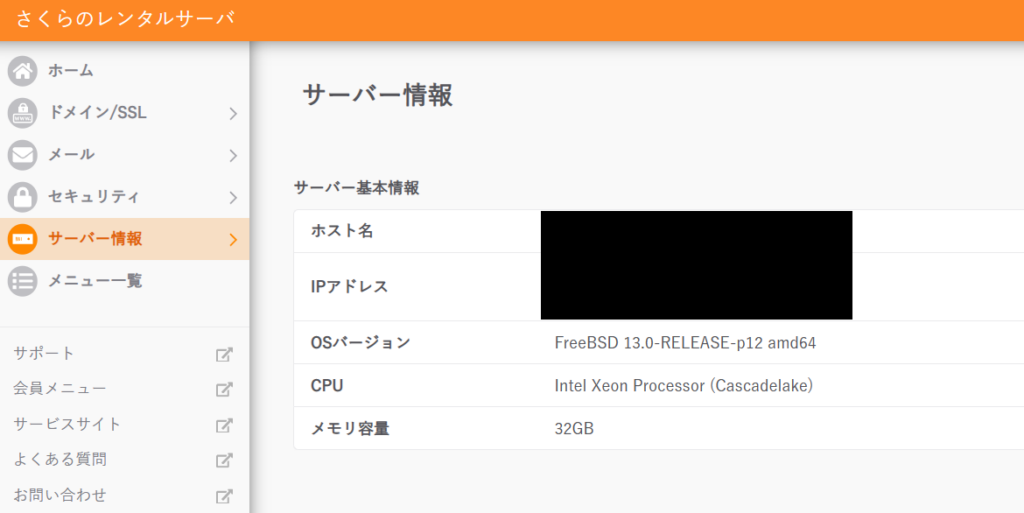
[サーバー情報]からサーバーのホスト名を取得しておきます。DNS設定で利用します。ここでは、以下のホスト名だったとして、手順の説明を続けていきます。
ホスト名: www<server_hostname>.sakura.ne.jp
4. DNSを設定する
XServer VPSのログイン画面から管理コンソールにログインする。

[VPS管理]から契約しているVPSの管理画面へ移動する。
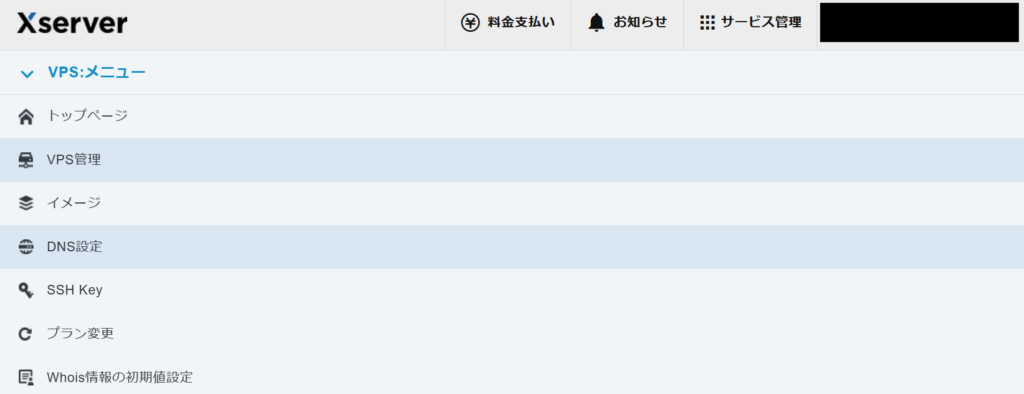
[VPS:メニュー] ⇒ [DNS設定]を選択する。
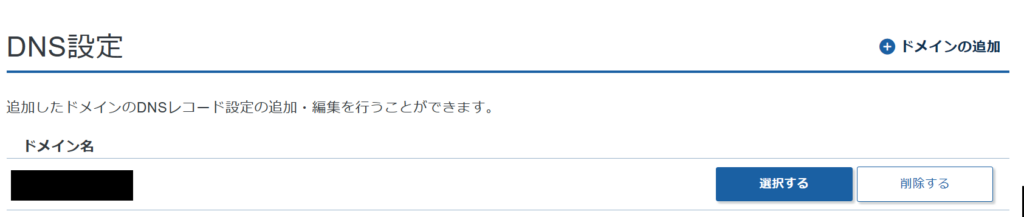
VPSに登録してあるドメイン一覧が表示されるので、メールアドレスに設定したいドメインの[選択する]を押下し、対象ドメインのDNSレコード設定画面に移動する。
[DNSレコード設定の追加]から以下の3件のDNSレコードを追加する。
| ホスト名 | 種別 | 内容 | 優先度 |
| ABCD.com | MX | sample.sakura.ne.jp | 10 |
| ABCD.com | TXT | v=spf1 a:www<server_hostname>.sakura.ne.jp ~all | – |
| mail.ABCD.com | CNAME | sample.sakura.ne.jp | – |
“MX”コードには、ホスト名に独自ドメイン、内容にはさくらのメールボックスで取得した初期ドメインを登録します。また、優先度は10を設定しておきます。
“TXT”コードには、”v=spf1 a:www<server_hostname>.sakura.ne.jp ~all”を登録します。「3. メールサーバー情報を取得する」で確認したホスト名に適宜ご変更ください。
“CNAME”コードには、ホスト名にmail.ABCD.com、内容にはさくらのメールボックスの初期ドメインを登録します。
補足: XServerにおけるDNS設定
ホスト名に独自ドメインだけを登録したい場合(“www.ABCD.com”や”mail.ACBD.com”ではなく、”ABCD.com”を登録した場合)、少し癖があったので補足しておきます。
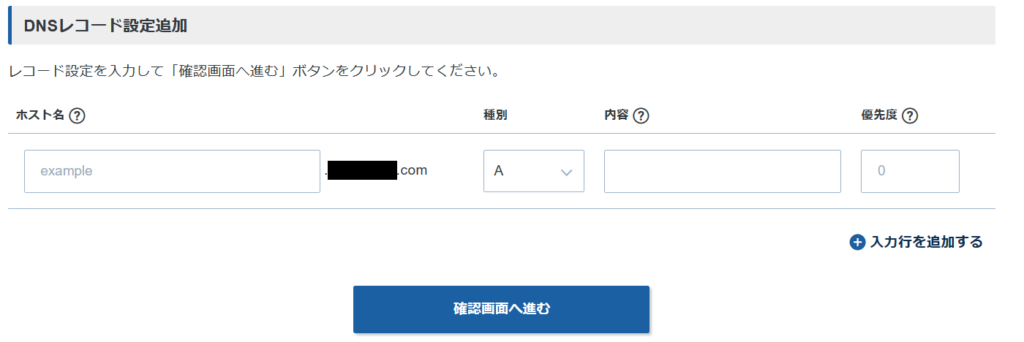
Xserver でDNSレコードを追加する際、上記の画面で行います。ホスト名では、「(example).ドメイン」となっており、あたかもexampleに入力が必要に思われますが、独自ドメインの前に何もつける必要がない場合は、何も入力せず、そのまま追加すれば問題ないです。
ホスト名が”.ABCD.com”となり少し違和感がありますが、そのままで良いみたいです。
5. 送受信テストを行う
ここまでで基本的な設定は完了です。試しにメールの送受信を確認してみます。
メールの受信テスト
gmailなどお持ちのメールアドレスから上で作成したメールアドレスにメールを送ってみます。
宛先は、今回作成した”yamada.taro@ABCD.com”です。
問題なく送信ができると、さくらの[ウェブメール]ページの”受信箱”からメールが届いていることが確認できます。
メールの送信テスト
今度は、作成したメールアドレスを利用して送信テストを行います。
さくらのWebメール画面から[メール] ⇒ [新規]を選択します。
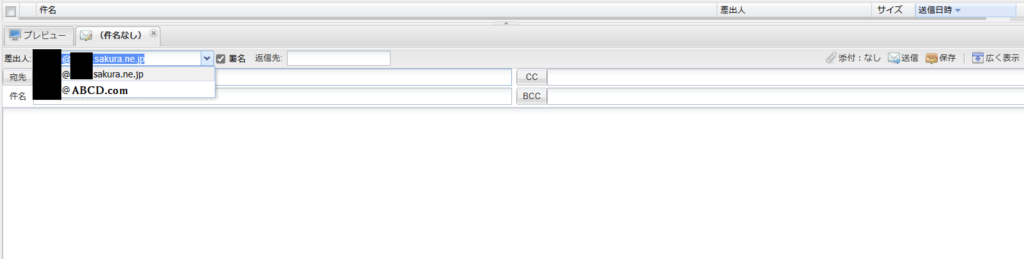
差出人には、「yamada.taro@sample.sakura.ne.jp」と「yamada.taro@ABCD.com」を選ぶことができます。ここでは、「yamada.taro@ABCD.com」を選択して、お手持ちのgmailなどのメールアドレスにメールを送ってみます。お手持ちのメールアドレスにメールが届けば設定は完了です。
メールクライアントの設定
ここまでの設定で独自ドメインによるメールの送受信ができるようになりました。このままでも良いのですが、メールの確認や送信をする為に、その都度、さくらのメールボックスのWebメール画面にログインするのは面倒です。そこで、ここではメールクライアントにおける設定方法をご紹介します。
メールクライアントには、iphoneやWindows PC、gmailなどありますが、ここではその一例としてWindowにインストールされているメールソフトを利用した設定手順をご紹介します。
[Window] ⇒ [メール]を選択する。
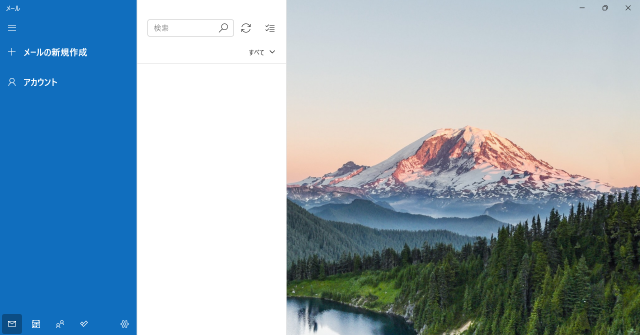
[アカウント] ⇒ [アカウントの追加]を選択する。
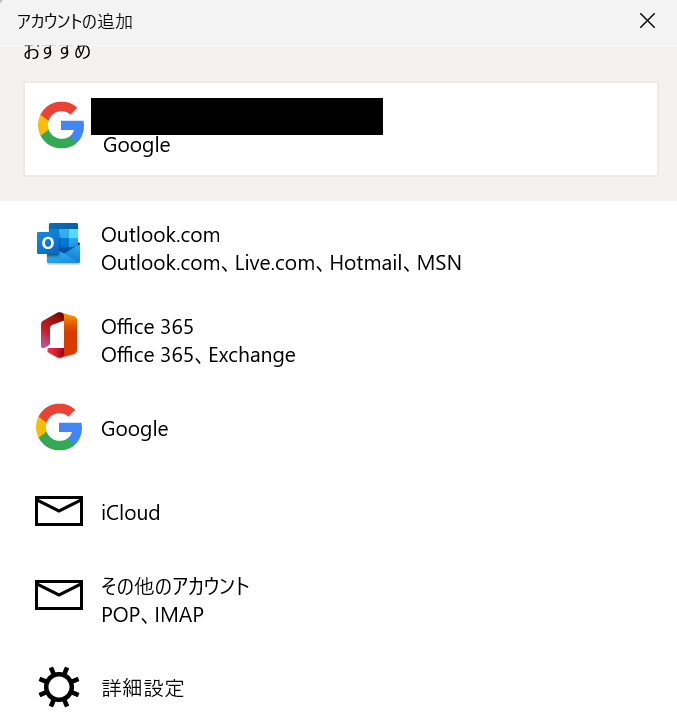
[詳細設定]を選択。
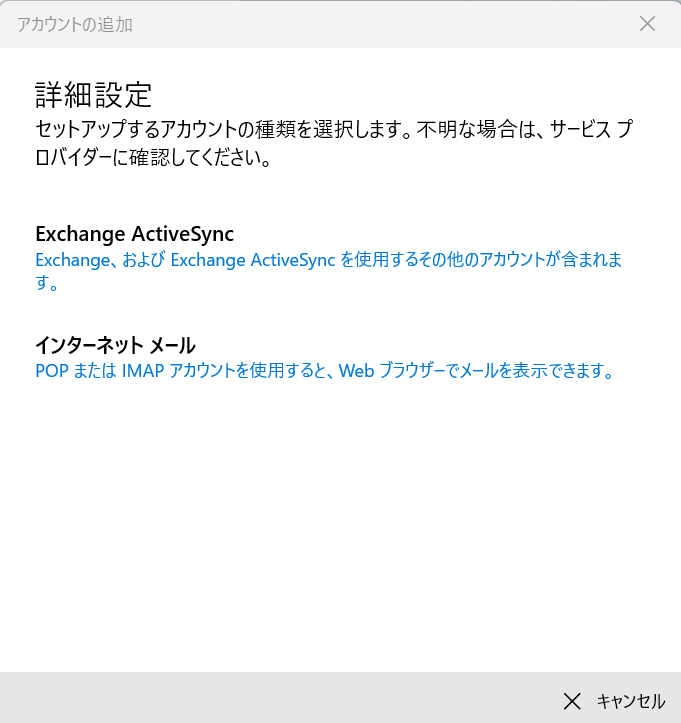
[インターネット メール]を選択。
各設定項目を入力していきます。
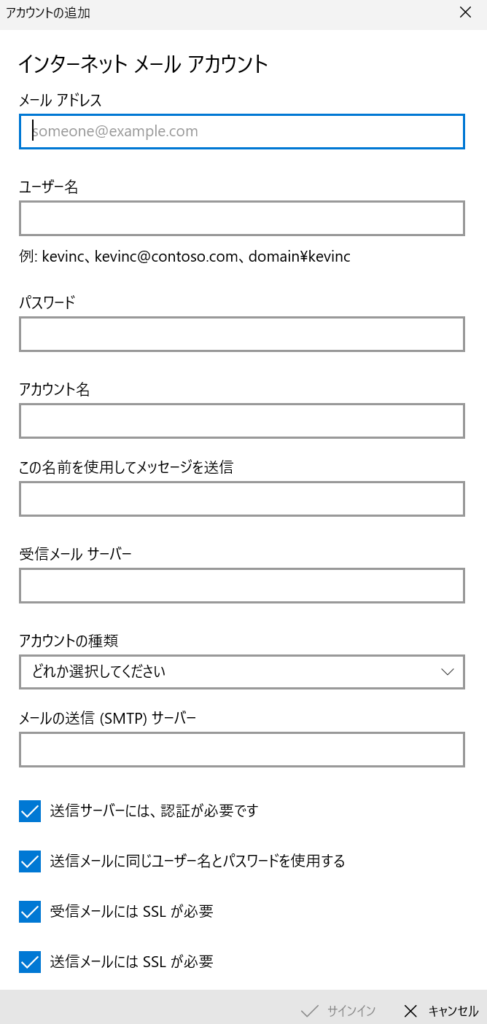
今回の例における入力内容は以下の通りです。
| 設定項目 | |
|---|---|
| メールアドレス | yamada.taro@ABCD.com |
| ユーザー名 | yamada.taro@sample.sakura.ne.jp |
| パスワード | PASSWORD |
| アカウント名 | 何でもOK。(例) yamada.taro (メールソフトにおけるアカウント名) |
| この名前を使用してメッセージを送信 | 何でもOK。(例) 山田 太郎 |
| 受信メールサーバー | sample.sakura.ne.jp |
| アカウントの種類 | IMAP4(※) |
| メールの送信先(SMTP)サーバー | sample.sakura.ne.jp |
(※)POP3を選択可能です。POP3を選択すると、メールを受信すると、メールサーバーからメールが消えます。
上記のように入力内容を埋め、[サインイン]を選択。
成功すると以下の画面が出ます。
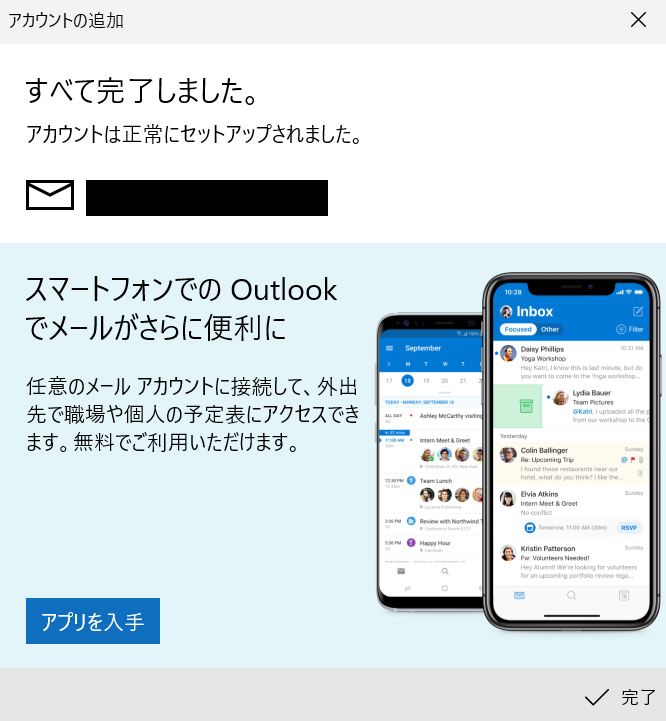
以上により、Windows PCから独自ドメインを利用したメールの送受信ができるようになります。上記の入力内容を参考にしていただければ、iphoneのメールアプリなどからも独自メールを送れるようになります。
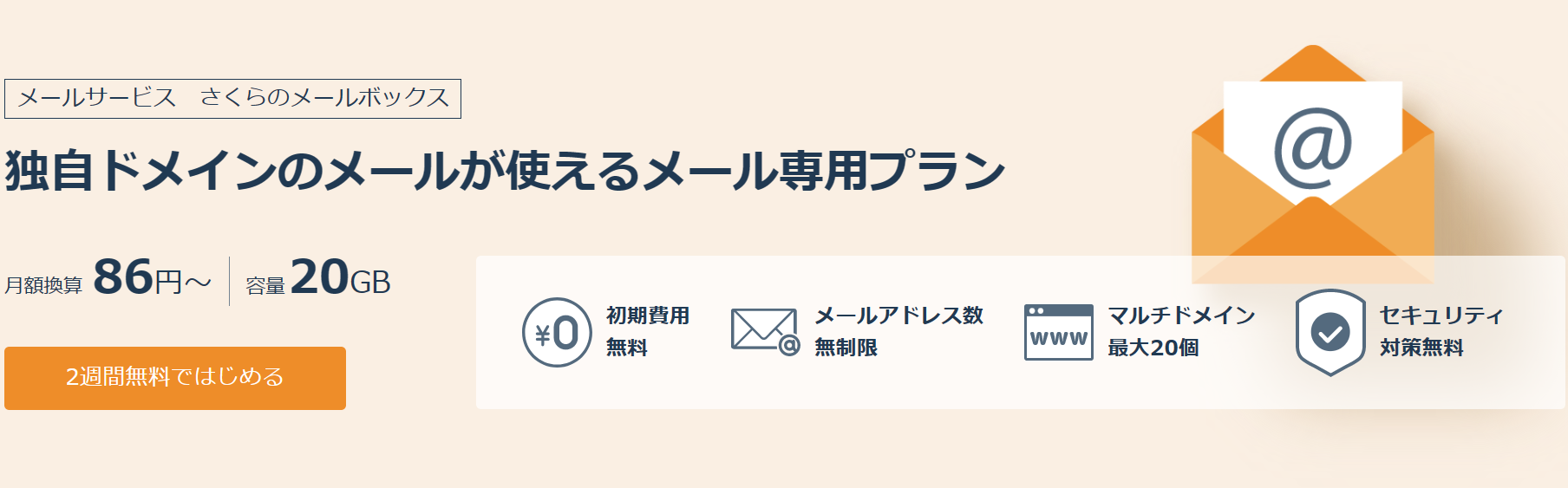

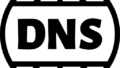
コメント