本記事では、VPS (Virtual Private Server)と独自ドメインを紐づける方法について解説します。
VPSの利用を開始すると、少なくとも1つのIPアドレスが付与されます。IPアドレスをブラウザのURLに直接入力することでVPSにアクセスできますが、ユーザー側にIPアドレスを公開することは基本的にはしません。WebサイトやWebアプリケーションを公開する場合、ユーザーにはFQDN (http://www.sample.com/)を利用します。
そこで本記事は、独自ドメインとVPSやレンタルサーバーを関連付けるためのDNS設定方法についてまとめます。当サイトはXserverを利用しているので、Xserverにおける設定画面を用いて手順を紹介しますが、他のプロバイダーでも原理は同じなので、Xserverを利用していない方にも参考になると思います。
独自ドメインを取得する
既に独自ドメインをお持ちの方は、読み飛ばしてください。
Xserverドメインから独自ドメインを取得します。XserverのレンタルサーバーやVPSを利用している場合は、Xserverドメインを利用する方が設定が楽です。
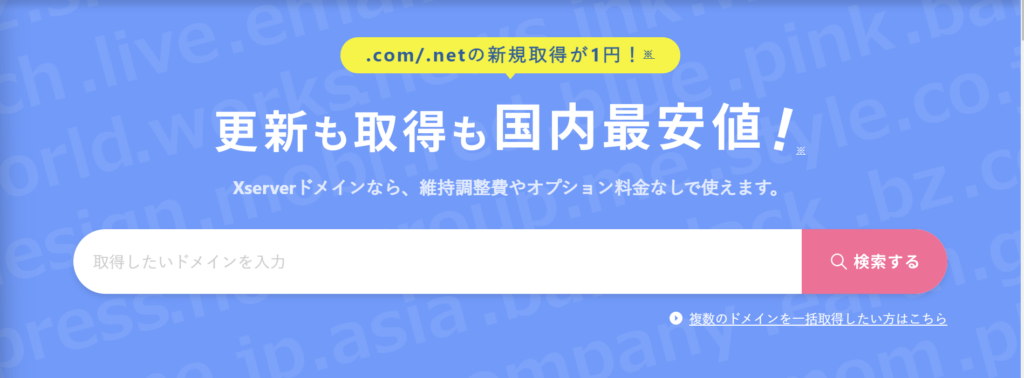
上記の入力画面に取得したい独自ドメイン名を入力して[検索する]を押下します。
今回は「samplexxx」で検索してみました。
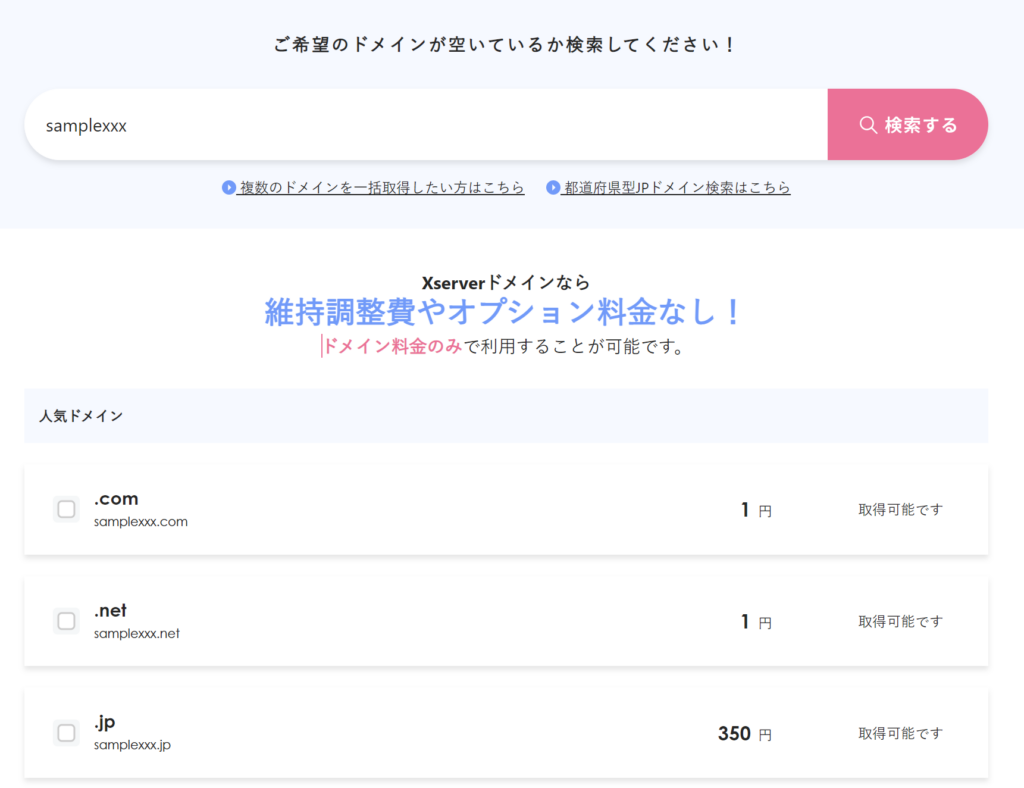
検索の結果、ドメインが開いている場合は、検索した独自ドメインを取得することができます。
上の結果では、”samplexxx.com”, “samplexxx.net”, “samplexxx.jp”のどれでも利用できます。
ドメインの使用料金は、「ドメイン取得料+更新量」になります。
Xserver Domainの場合の価格一覧の一部を以下に掲載しておきます。
詳細はこちらをご参照ください。
| ドメイン | 取得 | 移管 | 更新 |
|---|---|---|---|
| .com | 1円 | 1円 | 1,298円 |
| .net | 1円 | 1円 | 1,518円 |
| (ローマ字).jp | 350円 | 1円 | 3,102円 |
例えば、”samplexxx.com”を取得する場合は、1個目のドメインであれば、1年目は1円で2年目から1,298円がかかることになります。2個目以降の”.com”を取得する場合は、取得費用が770円かかりますのでご注意ください。
今回は、”samplexxx.com”を取得するとして、”.com”に☑し、[取得手続きに進む]を押下します。
レンタルサーバーは利用せず、独自ドメインだけを取得する想定でおりますので、[利用しない]を選択して、[取得手続きに進む]に進みます。
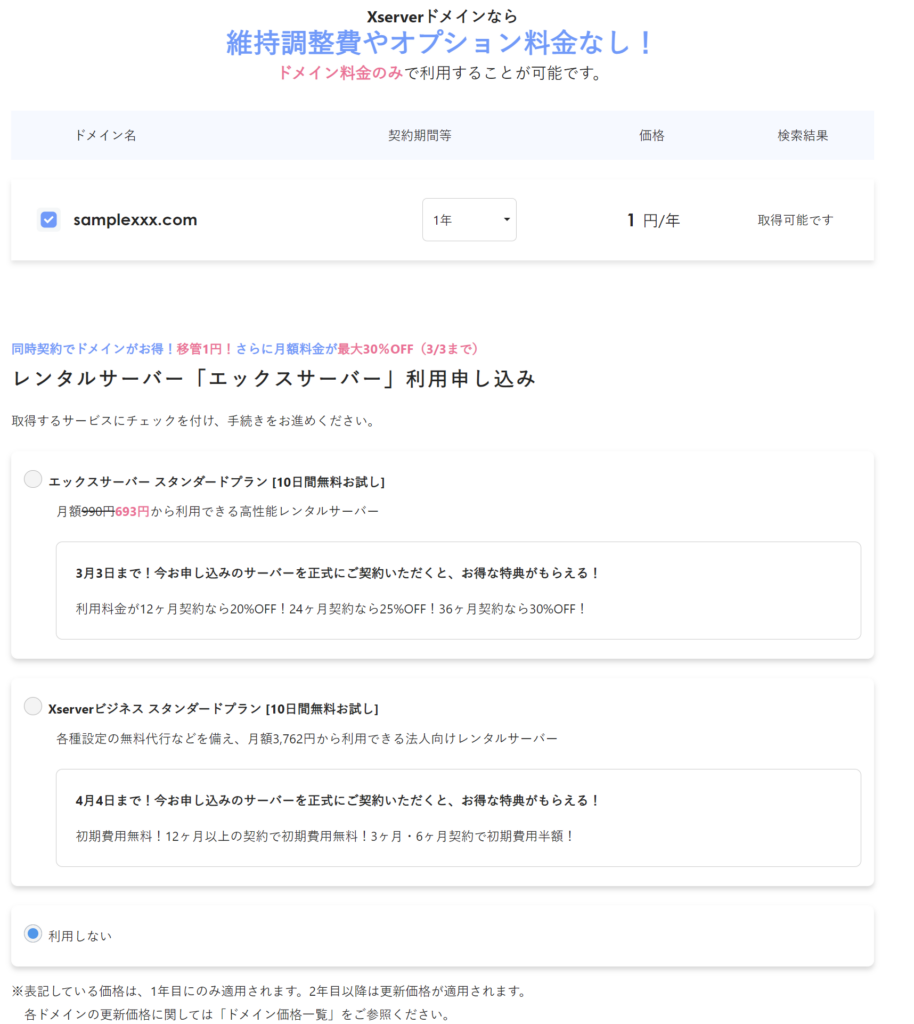
以降の画面では、アカウントでログイン(アカウントが無い場合は、アカウント登録)を行い、画面にそってお申し込みください。
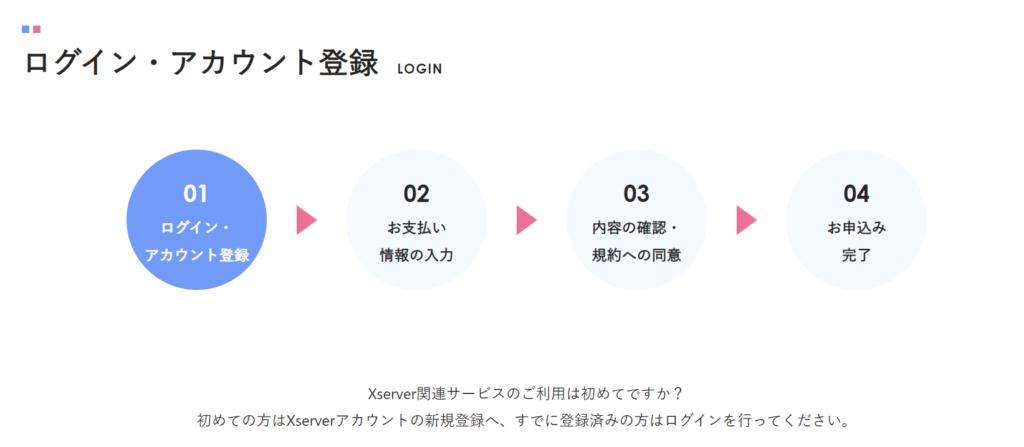
上記が完了すると、独自ドメインの取得は完了になります。
取得した独自ドメインを確認する
取得した独自ドメインは、こちらのページにログインして確認することができます。
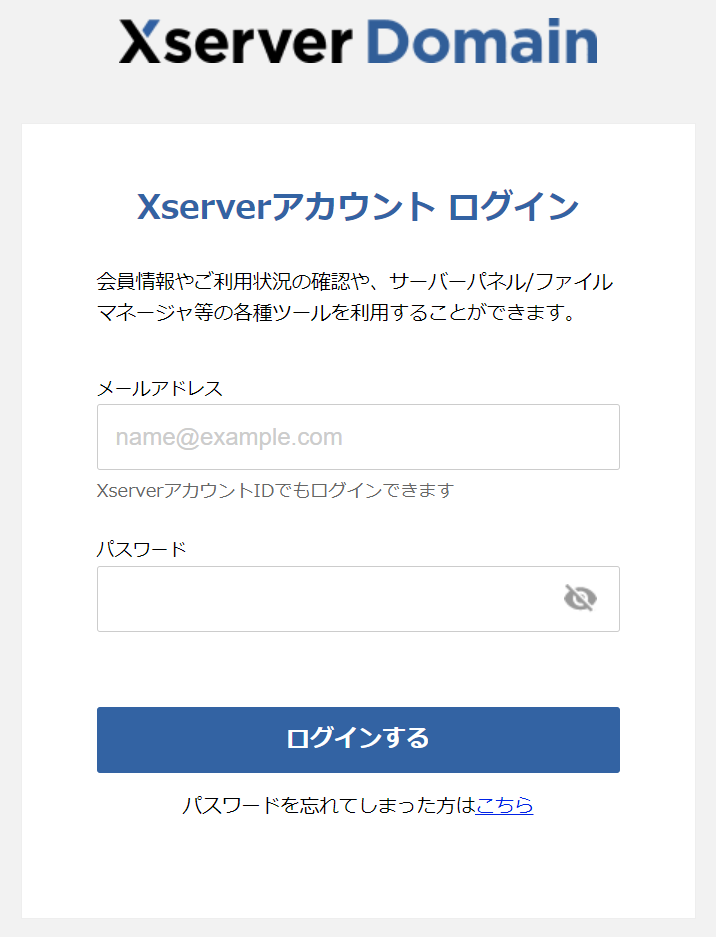
以下のように取得したドメインの一覧が表示されていれば、無事、独自ドメインの取得は完了です。
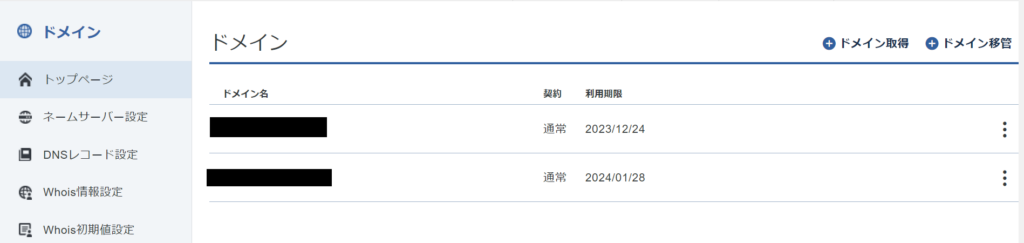
ネームサーバーの設定
Xserver VPS やレンタルサーバーを利用する場合は、Xserverドメインの管理画面の左サイドバーにある[ネームサーバー設定]を選択します。
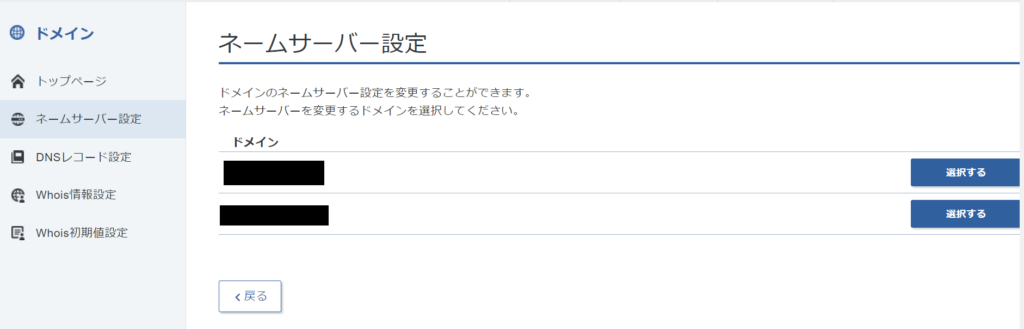
設定したい独自ドメインの右側にある[選択する]を押下します。
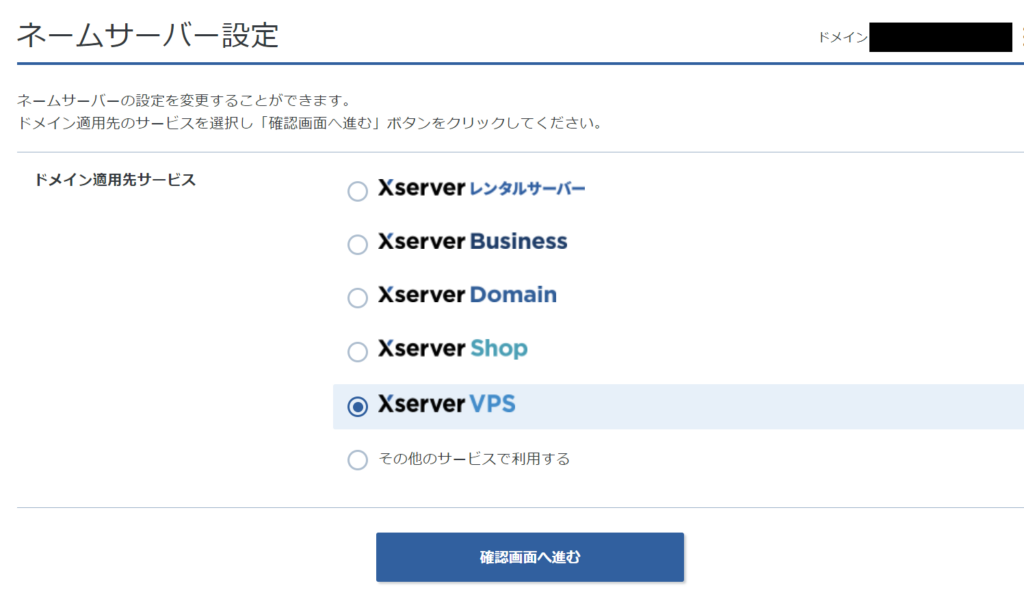
ドメインを設定したいサービスを選択します。上ではXserver VPSに連携させます。
他のプロバイダーのサーバーと連携させたい場合は、「その他のサービスを利用する」をチェックし、各プロバイダーのマニュアルに沿って設定ください。
対象のサービスを選択したら、[確認画面へ進み]を押下し、そのまま画面の指示に沿って(特に変更する必要なし)設定を保存します。
以上でネームサーバーの設定は完了です。
DNSレコードの設定
最後にDNSレコードの設定を行います。
Xserverドメインの[DNSレコード設定]は利用しないのでご注意ください。
ここからは、Xserver VPSの設定方法になります。
こちらからXserver VPSにログインします。
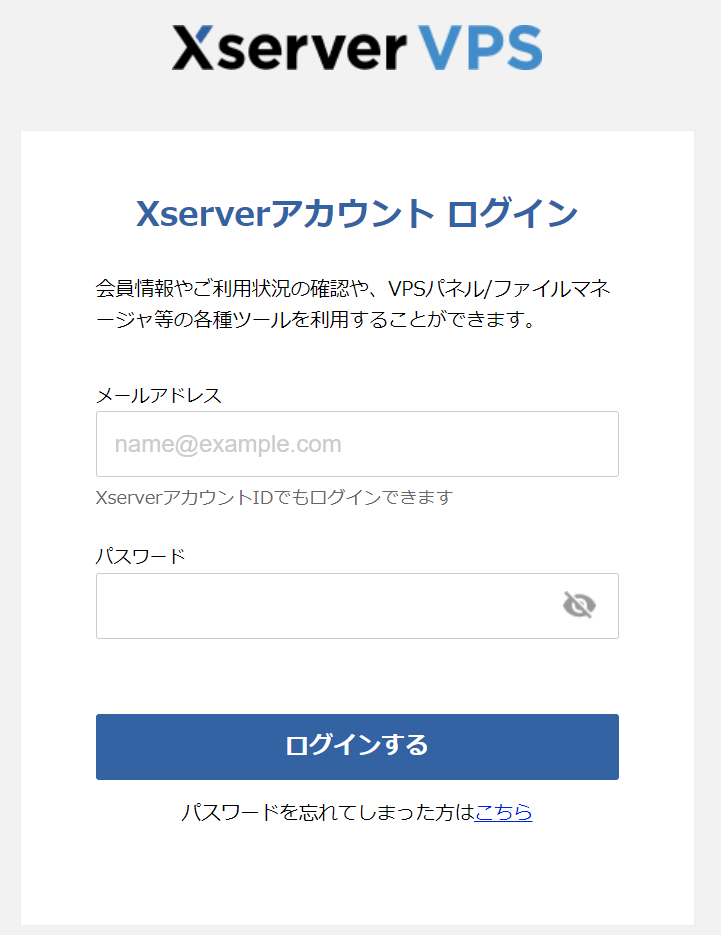
VPSの管理画面の左サイドバーの[DNS設定]を押下します。
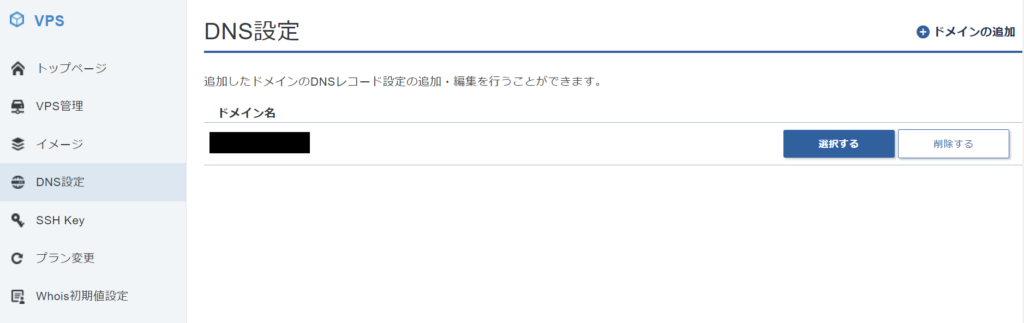
先ほど独自ドメインをVPSに連携しているので、DNS設定に連携した独自ドメインが表示されております。対象の独自ドメインの右側にある[選択する]を押下します。
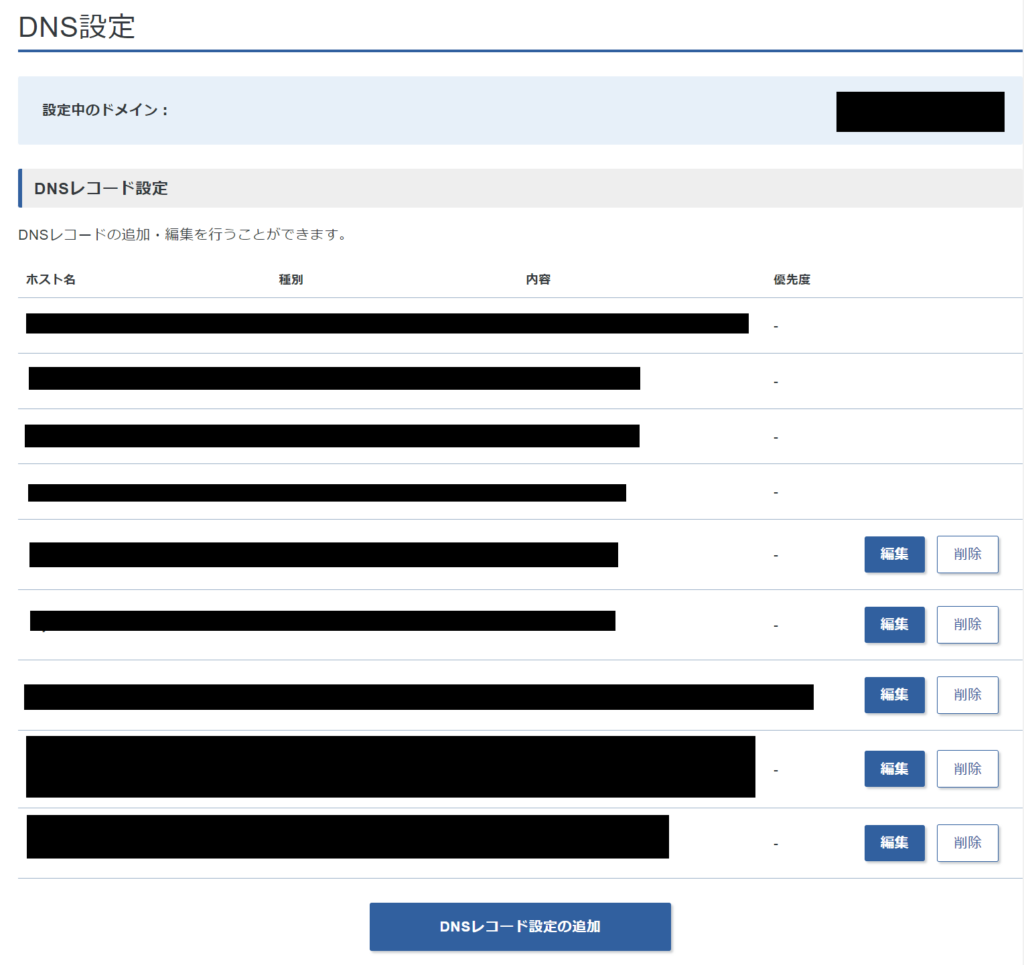
DNSレコードの一覧が表示されるので、[DNSレコード設定の追加]を押下します。
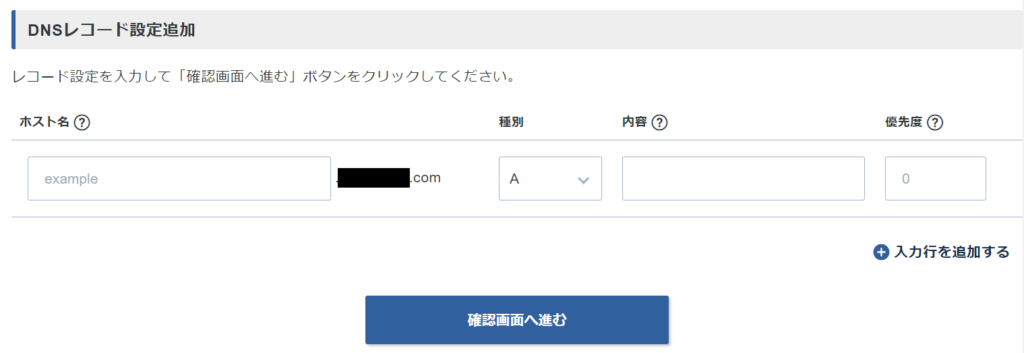
以下の2レコードを追加します。
| ホスト名 | 種別 | 種別 |
|---|---|---|
| samplexxx.com (※) | A | XXX.XXX.XXX.XXX (付与されたIPアドレス) |
| www.samplexxx.com | A | XXX.XXX.XXX.XXX (付与されたIPアドレス) |
上記それぞれを入力し、[確認画面へ進む] ⇒ [設定を追加する]により追加することができます。
(※)独自ドメイン単体をホスト名に入力する場合は、未記入のままで問題ないです。
入力画面が「(未記入).samplexxx.com」となり少し違和感がありますが、このまま設定すれば”samplexxx.com”のDNSレコードを追加することができます。
以上によりサーバーと独自ドメインの紐づけをすることができました。
接続確認
設定が問題ないかを確認します。WindowsであればコマンドプロンプトやPowershell, Linux / Macであればターミナル等を利用して以下のコマンドを入力してみます。以下はコマンドの結果になります。
nslookup <独自ドメイン>
(例) nslookup sample.com
> サーバー: aterm.me
> Address: AAA.AAA.AAA.AAA
> 権限のない回答:
> 名前: sample.com
> Address: XXX.XXX.XXX.XXX「権限のない回答」に独自ドメインとサーバーのIPが表示されていれば問題なく接続ができていることが確認できます。
以上
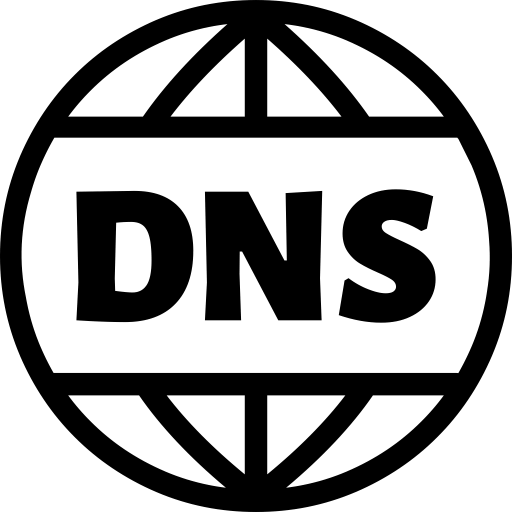
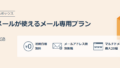
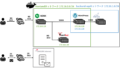
コメント